Instagram is one of the most popular social media platforms in the world, with millions of users sharing photos and videos every day. However, sometimes users may encounter issues while trying to log in to their Instagram accounts on Android or iPhone devices. This can be frustrating, especially when you’re trying to access your account for personal or business purposes.
If you’re unable to log in to Instagram on your Android or iPhone device, don’t worry – there are several ways to fix the issue. In this article, we’ll discuss the 10 best ways to solve the problem and regain access to your account. From checking your internet connection to updating the Instagram app and reviewing the server status, we’ll cover all the possible solutions to help you get back to using Instagram as soon as possible.
Key Takeaways
- Check your internet connection before attempting to log in to Instagram on your Android or iPhone device.
- Updating the Instagram app to the latest version can help fix login issues.
- Clearing the app cache and data, as well as reviewing Instagram server status, are other effective ways to resolve login problems.
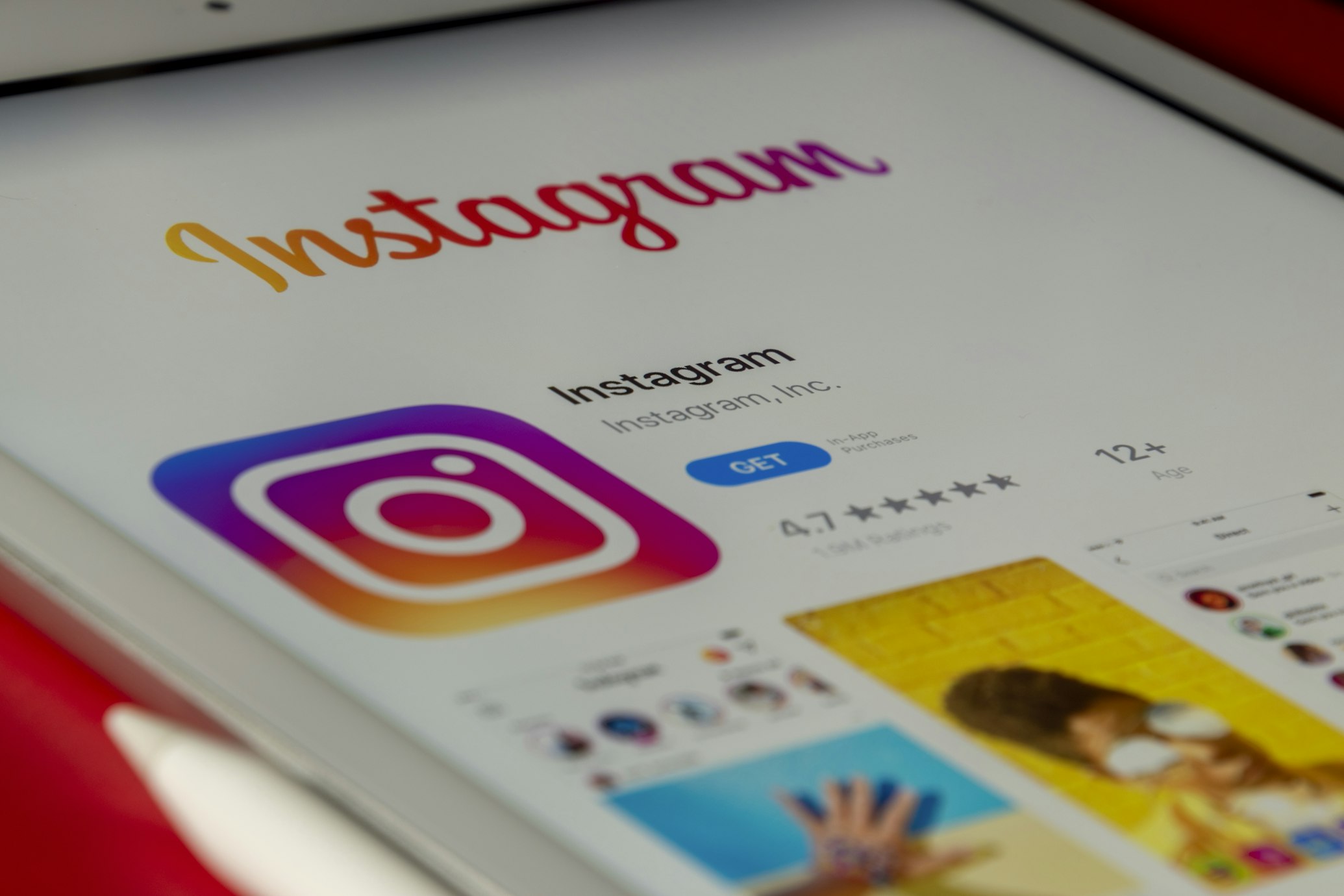
Check Your Internet Connection
One of the most common reasons why you may be unable to log in to Instagram on your Android or iPhone is due to a poor or unstable internet connection. Before attempting any other fixes, it’s important to ensure that your device is connected to a stable and reliable internet connection.
To check your internet connection, you can try opening other apps or websites on your device to see if they load properly. If they don’t, then the issue is likely with your internet connection rather than Instagram specifically.
If you’re connected to Wi-Fi, try resetting your router or modem to see if that resolves the issue. Alternatively, you can try forgetting the Wi-Fi network and then reconnecting to it to see if that helps.
If you’re using mobile data, ensure that your data plan is active and that you have sufficient data remaining. You can also try turning off and then turning on your mobile data to see if that resolves the issue.
By ensuring that your internet connection is stable and reliable, you can increase your chances of successfully logging in to Instagram on your Android or iPhone.
Verifying Username and Password
Double-check your login credentials. Ensure there are no typing errors in your username or password. If unsure, try logging in on a browser to confirm the accuracy of your details.
Uninstalling and Reinstalling the App
Consider uninstalling the Instagram app from your device and reinstalling it from the respective app store. This action often resolves persistent issues by installing a fresh, error-free version.
Update the Instagram App
If you are unable to log in to Instagram on your Android or iPhone, updating the app is one of the best ways to fix the issue. Instagram regularly releases updates to improve the app’s performance, fix bugs, and enhance security.
For Android Users
To update the Instagram app on your Android device, follow these steps:
- Open the Google Play Store app on your device.
- Tap the three horizontal lines in the top-left corner of the screen.
- Select “My apps & games” from the menu.
- Look for Instagram in the list of apps and tap “Update” next to it.
- Wait for the update to download and install.
Once the update is complete, try logging in to your Instagram account again.
For iPhone Users
To update the Instagram app on your iPhone, follow these steps:
- Open the App Store app on your device.
- Tap the “Updates” tab in the bottom-right corner of the screen.
- Look for Instagram in the list of apps and tap “Update” next to it.
- Wait for the update to download and install.
Once the update is complete, try logging in to your Instagram account again.
Updating the Instagram app can often solve login issues on Android and iPhone devices. If you continue to experience problems logging in, try the other methods listed in this article.
Clear App Cache and Data
If you are unable to log in to Instagram on your Android or iPhone, clearing the app cache and data is one of the most effective solutions. This will remove any corrupted or outdated data that may be causing the login issue.
Clear Cache on Android
To clear the cache on Android, follow these steps:
- Go to “Settings” on your device and select “Apps”.
- Find and select “Instagram” from the list of installed apps.
- Tap on “Storage”.
- Click on “Clear Cache” to remove the cached data.
Clear Cache on iPhone
To clear the cache on iPhone, follow these steps:
- Go to “Settings” on your device and select “General”.
- Tap on “iPhone Storage”.
- Find and select “Instagram” from the list of installed apps.
- Tap on “Offload App” to remove the app data without deleting the app itself.
- Alternatively, you can tap on “Delete App” to remove the app and all its data from your device.
Clearing the app cache and data is a simple and effective solution to fix login issues on Instagram. It is recommended to try this solution before attempting more complicated troubleshooting methods.
Check Device Settings and Permissions
Sometimes, restrictive device settings or insufficient app permissions can interfere with the Instagram login process. To ensure smooth login, check and adjust your device settings:
For Android Users:
- Go to “Settings” > “Apps” > “Instagram” and ensure all necessary permissions are granted, including camera, storage, and location if needed.
- Navigate to “Settings” > “Battery” > “Battery Optimization” and make sure Instagram is not optimized, allowing it to run in the background without interruptions.
- Confirm that Instagram is allowed to use data in the background. Head to “Settings” > “Apps” > “Instagram” > “Data Usage” and enable background data usage.
For iPhone Users:
- Access “Settings” > “Privacy” > “Photos” and ensure Instagram has permission to access your photos.
- Go to “Settings” > “General” > “Background App Refresh” and toggle it on for Instagram to enable automatic updates in the background.
- If location-related features are essential, ensure that location services are enabled for Instagram. Navigate to “Settings” > “Privacy” > “Location Services” and enable it for the app.
Review and adjust these settings as needed to ensure Instagram has the necessary permissions to function smoothly on your device.
Troubleshoot Device Software
Outdated device software can also contribute to login issues on Instagram. Ensuring that your device’s operating system is up-to-date can potentially resolve compatibility issues.
For Android and iPhone Users:
- Navigate to your device’s “Settings” and look for “Software Update” or “System Update.” If an update is available, download and install it.
- Sometimes, a simple restart can resolve minor software glitches. Turn off your device and then power it back on to refresh the system.
By keeping your device settings and software updated, you can eliminate potential compatibility issues that might hinder your Instagram login process.
Review Instagram Server Status
One of the first things to check when encountering login issues on Instagram is the status of the Instagram server. Instagram servers can go down from time to time, which can cause login problems. Therefore, it is essential to review Instagram server status before attempting any other troubleshooting steps.
To check the status of Instagram servers, users can visit the Instagram Help Center page or third-party websites such as downdetector.com. These websites provide real-time updates on the status of Instagram servers and other popular online services.
Users can also check the official Instagram Twitter account for any updates on server issues. Instagram typically posts updates on their Twitter account when there are server problems or other technical issues.
If the server status is down, users can wait for Instagram to resolve the issue. However, if the server status is normal, users can try other troubleshooting steps to fix the login issue.

Final Words
Instagram login issues can be exasperating, but with these 10 effective solutions, you can troubleshoot and regain access to your account swiftly. Implement these steps systematically to determine which one resolves your particular login hiccup.









